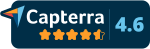A few days ago we launched SolarView, a new app to boost your building’s energy performance by integrating your solar PV production. With SolarView, you can push your limits and even convert your building into a power battery.
Let’s review how you can start trying NOW this new app (and completely free).
3 Steps to Try SolarView App
No matter if you’re an advanced user of EMS (Energy Management Systems) or if you just landed here looking for a solution to automate your solar PV facility.
Anyone can use our EMS, DEXMA, so don’t be afraid and follow this 3 super easy steps to try now SolarView completely FREE.
#1 STEP – Access to our FREE Demo
As you know, we offer a free DEMO platform where you can try our energy management system, DEXMA.
What you might not know yet is that our DEMO platform always offers the most complete version of our tools. With our DEMO tool you access to PROFESSIONAL DEXMA Platform License.
Cool, right? In addition, just for signing up to our DEMO you get a free email series with more learning lessons and FREE downloads to elevate your energy performance to the next level 😉
How do you access to the demo? Go to this link:
http://get.dexmatech.com/free-energy-management-software
Fill out the form:
Click on the button and you will be redirected to our DEMO platform!
#2 STEP – Access to the “Corporate Buildings” account
Our DEMO platform is divided in 3 DEXMA accounts. This is how our partners usually work with the tool: you can have your super-admin account and have your client’s accounts separated.
That way, you only give visibility to what each client needs and you keep your dashboards and account clean.
So, to see SolarView in action, just click on the ”Corporate Buildings” and you will access to this account:
#3 STEP Go to Analysis > SolarView
You’re almost there! Check out the menu and you will see an “analysis” tab. It looks like this:
Click on it. Now you have a longer left menu, right? It looks like this:
Great! Now click on “SolarView” area:
And next step is… play around!
You’re now using our recently released SolarView app. You can read more info about SolarView here and, of course, contact us if you need some information about prices or about how the app might help your project.